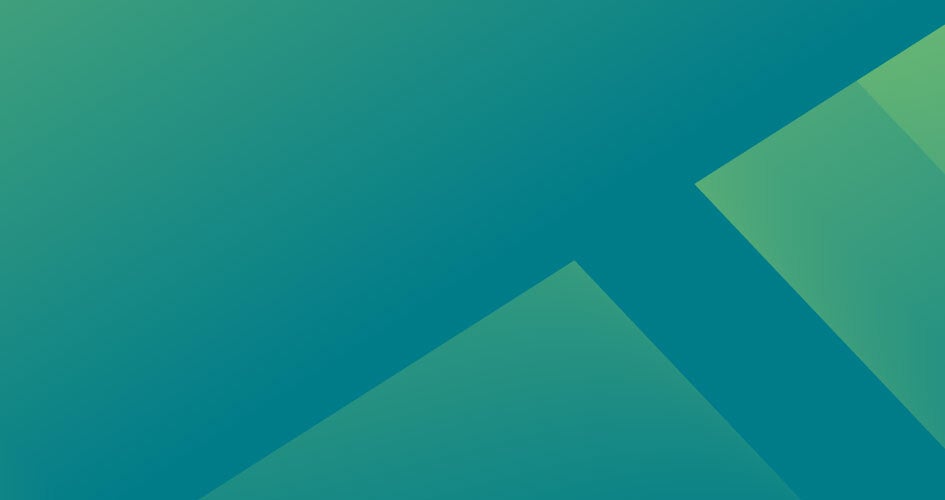20 STEPS
1. Let’s learn how to make a social media post from Reputation’s Social Publish. To begin, hover over Publish in the left-hand navigation menu.

2. Click Calendar.

3. In the upper right-hand corner, click the green box to make a New Post.

4. In this view, click into the top dropdown menu to select the social platforms you wish to post from.

5. We already selected Facebook and Google Business Profile. Click Instagram to add to the sources we want to post to.

6. Next, we’re going to choose an image to post. Click Gallery to view your business’s pre-approved image options.

7. Click Add.

8. After selecting our image, click Validation to ensure the post meets all media requirements.

9. Looks like our post requires a caption in order to publish to Google Business Profile. Let’s add one in.

10. Click into the textbox.

11. Type Book an appointment for your kiddo today!
Note: You may also add emojis or hashtags by clicking the appropriate icons below.

12. Now that our post meets the requirements for all sources, let’s see how it looks. Click Previews.

13. This is how our post will appear on Facebook.

14. The last step is to schedule our post. Click the Calendar icon.

15. In this view, we can monitor what days and times we get the most engagement on our posts.

16. Click the calendar to schedule the post on January 26, 2024.

17. We adjusted the time we want to publish our post on the 26th based on the engagement metrics shown on the right.

18. Click the X to return to the post details.

19. Click Schedule Post

20. Returning to the calendar view, we can confirm that our post has been scheduled. That’s it! You have successfully navigated social posting from Reputation’s Social Publish Calendar tool.