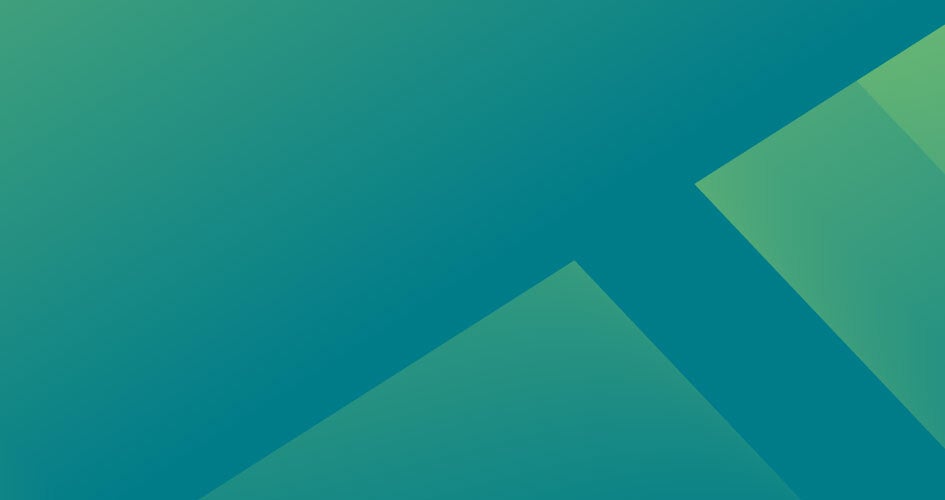17 STEPS
1. Let’s learn how to respond to reviews in Reputation’s new Reviews Feed. Click Reviews.

2. The platform defaults to our old version of Reviews Feed. In the right-hand corner, click Try the new Reviews Feed.

3. Ensure your top-line filters are selected properly to capture the particular data you wish to analyze.

4. First, you’ll notice the average star rating. This shows your current average star rating and how it compares to previous scores if applicable.

5. Note the sentiments at the bottom of this chart show the percentage of reviews that are positive, neutral, or negative.

6. Use the Sentiment Trend chart to view elements including the average rating (blue line), total reviews (grey labels), and reviews color-coded green, yellow, or red by sentiment.

7. The Sentiment by Source chart shows your feedback sentiment by review source (as selected in top-line filters) over the selected time period. Looks like the overall sentiment of our Google reviews are positive!

8. The Response Status chart provides a view of your response trend for the selected time period.

9. Monitor your performance as you respond to reviews. This dashboard shows the number of all reviews, reviews that still need responses, responses that require approval, and reviews where responding is not supported on the source site.

10. There are three ways to respond to reviews within the platform. The first is to click into the text box and type your reply.

11. Alternatively, click the icon to Insert Template.

12. Click a templated response from the dropdown list of pre-written macros.

13. This will populate your textbox with a templated response.

14. The third method to review responding is to use our new AI-response generator. Click the AI icon…

15. …and it will automatically populate a response for you to use “as is” or to edit as necessary.

16. Click Publish.

17. That’s it! You’ve successfully learned how to respond to reviews in the new Reputation Reviews Feed. Return to the webinar to see what’s next!