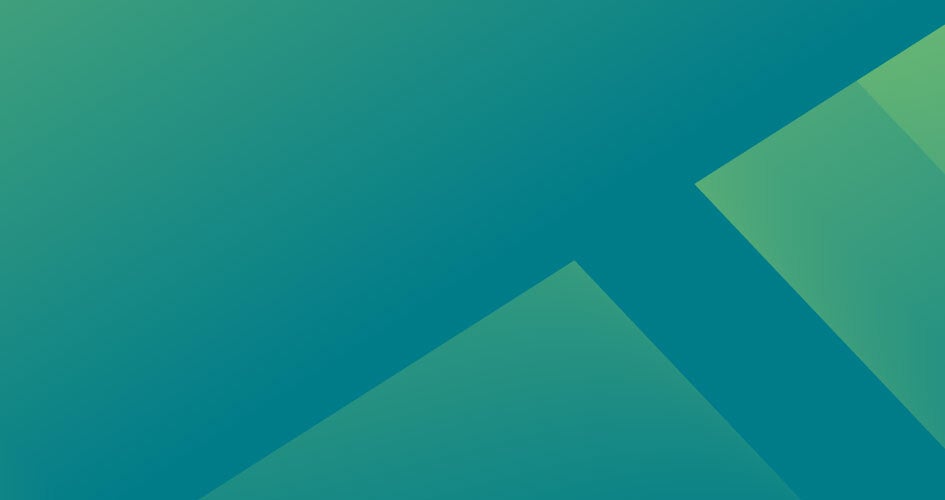24 STEPS
1. Let’s create a monitor for the Reputation brand!
From the left navigation bar, click Listening

2. Now we’re being redirected to the Listening solution.

3. Click Create Monitor

4. Let’s choose what type of monitor to create. Click Your Brand

5. Let’s give our monitor a name. Click Monitor Name…

6. Type Reputation Brand then click enter to proceed.

7. Let’s create our first rule! Include words, phrases, hashtags, or Twitter profiles that someone might use when referring to your brand.
Type #reputationmatters then click enter to proceed.

8. Click the checkmark to complete your rule.

9. Click AND to add additional rules.

10. Let’s add a rule about language. Click Words to change the rule type.

11. Click Languages

12. Select English

13. Click the checkmark to complete your rule.

14. Click AND to add another rule to our rule group.

15. Since we have over 850,000 mentions per month, we need to narrow our monitor’s focus. Click Include posts with

16. Now click Exclude posts with — this allows us to exclude mentions from our monitor that contain irrelevant keywords, phrases, hashtags, or Twitter profiles.

17. Since she’s super famous and has an album called Reputation, let’s exclude Taylor Swift.
Type Taylor Swift then click enter to proceed.

18. Click the checkmark to complete your rule.

19. Click AND to add one more rule to this group.

20. We added #CX and #customerexperience to narrow the focus of this monitor to one of Reputation’s areas of expertise.

21. Review the monitor preview on the right to see sample mentions per month based on your current rules.

22. At the top of the page, click Save

23. Review the preview of your monitor and click Save to complete the creation process.

24. Looks like our monitor was saved successfully!
That’s it! You’ve completed this walkthrough.