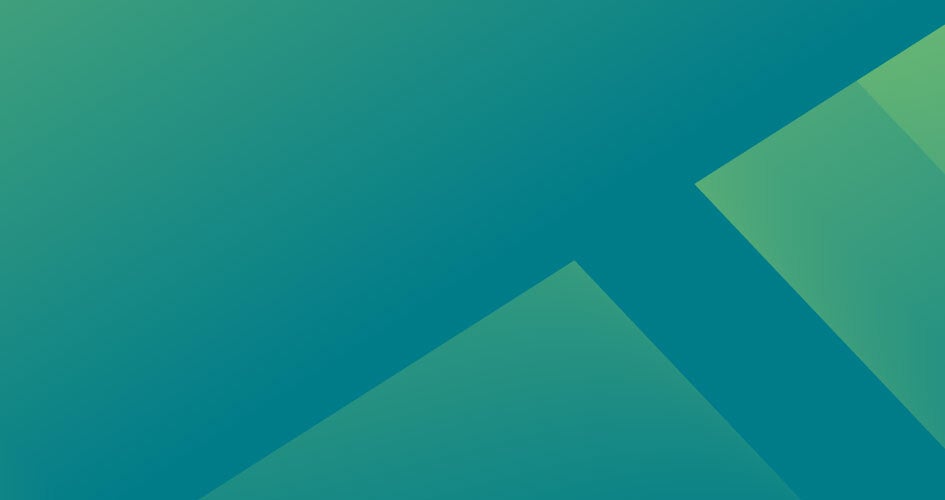29 STEPS
1. Let’s go through our coworker’s survey and incorporate some best practices so our customers have the best survey-taking experience.
To start off, we are asking for the respondent’s name…

2. …and their phone number so that we can follow up with them if needed.

3. While we asked respondent’s to rate their visit, there is no comment question for them to leave additional feedback. Let’s add one in.

4. Click Add Question

5. Click Comment

6. Now our customers can provide more detail on why they chose the star rating that they did!

7. This survey is starting to get a bit long. Let’s add another page of opt-in questions.

8. Click Add New Page

9. To add opt-in language to Page 1, we selected the dropdown question type and asked, “Would you like to answer more questions? Click yes or no.”

10. Click Pathing. This sends respondents to the next page of the survey based on their response to this question.

11. We want to send all respondents who answered “Yes” to the next page of questions by using this dropdown.

12. Click Add Path

13. Click No to direct the “No” responses to a different page.

14. Click Thank You Page in the dropdown to send them to the Thank You page and end the survey.

15. Click Done

16. Click the Edit icon to rename the new page.

17. If the respondent answered “Yes” to answering more questions, they will be directed to this next page of questions.

18. Add a header to introduce this next set of questions for a creative touch. Click Add Question.

19. Click Heading

20. Perfect!

21. Notice the double-barreled question included here. Let’s focus on one or the other. Click into the question to edit.

22. Since we have a question on whether the staff was knowledgeable later on, we’ll focus this question on friendliness of the staff.
Type “I found the staff to be friendly throughout my appointment.” Click enter to proceed.

23. Click Done

24. In this survey, we want to ask specific questions about various themes we want feedback on. In addition to friendliness of the staff, we want to know about cleanliness…

25. the wait time…

26. …and the knowledge of our staff.

27. For the final touch, let’s add review requesting on the Thank You page. This allows you to share their feedback on your review sites.
Click Add Question.

28. Click Review Sites

29. That’s it! You have successfully built a survey incorporating several best practices.