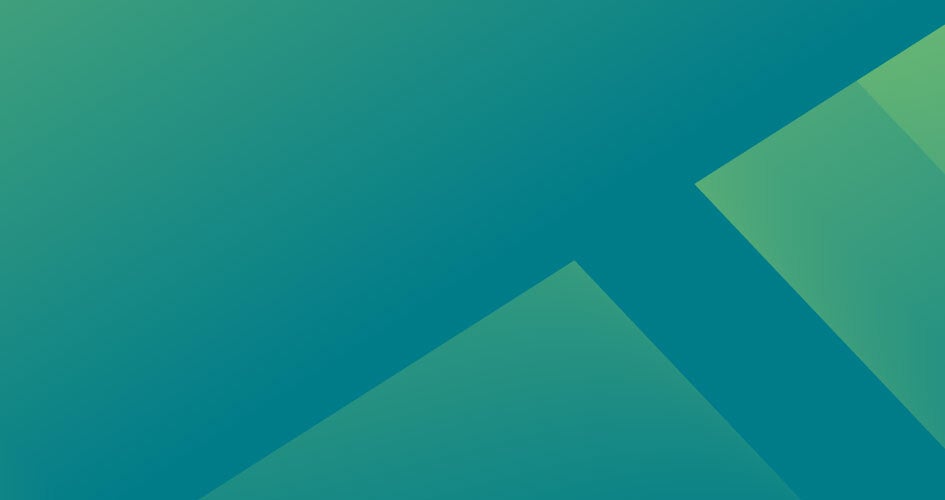16 STEPS
1. Now that we learned to respond and interact with customers in Reputation Inbox, let’s explore the Details Panel on the right-hand side.

2. Click the dropdown to access Customer Info.

3. If you know your customer or patient’s details, click Edit to update or add new. Alternatively, you may also simply click on the data field itself.

4. Let’s add Kasey’s email. Click Add Email.

5. Type kkersh@gmail.com and press Enter.

6. Click Add Phone.

7. Type 1-800-123-4567 and Press Enter.

8. You may also assign tags to the conversation regarding what was discussed in the thread.

9. Next, click the dropdown to to take a look at Engagement History.

10. This allows you to view an extensive list of messages and interactions sent by your customer. Note the dropdown search bar to locate interactions. For example, if you want to see if this customer has left a review, you can select that filter here.

11. Click the dropdown for Notes.

12. This section allows you to leave internal notes to yourself or your team regarding the interaction.

13. Click into the textbox.

14. Type Remind patient to complete paperwork.

15. Click Save.

16. That’s it! You have successfully navigated the Inbox Details Panel.