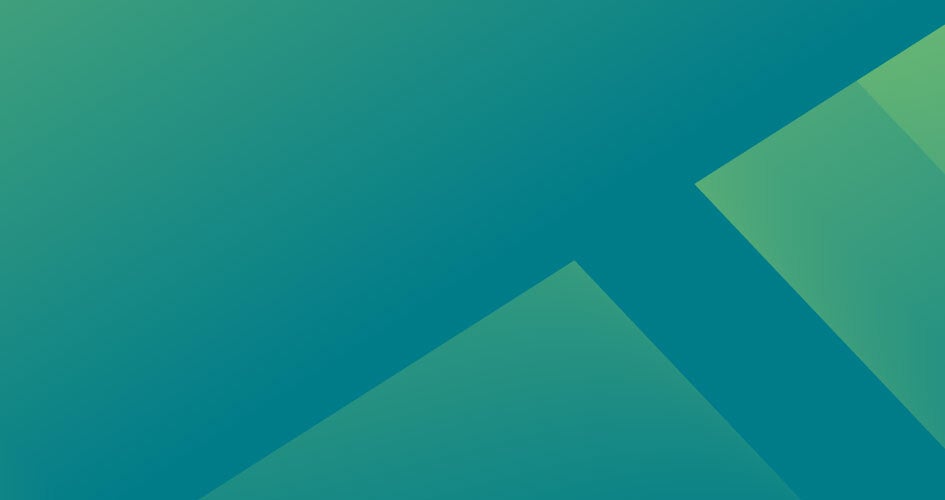11 STEPS
1. Let’s start where we left off in our last exercise and learn more about how to analyze our feedback. As a reminder, we are in Experience Insights along the left navigational panel of the platform and on the Insights by Category tab.

2. Look below Strengths and Weaknesses for the Sentiment Map. The color represents the category sentiment rating of comments or phrases that are tagged with a positive, negative, or neutral category sentiment.

3. The size of the box in the map indicates the volume of feedback associated with the category. Hover over the People Skills box to see the review/survey volume in that category, as well as the category sentiment score out of 100 points.

4. Now let’s dive into one of the weaknesses. The Wait Time category looks like it could use some improvement. Click View Customer Quotes to view customer quotes and further details.

5. On the left, the Word Cloud provides us with another visual of our feedback results. The size of the word represents how often it is used and the color indicates the category sentiment attached to the word.

6. On the right, view sample quotes for the Wait Time category.
The Source column indicates where the feedback came from.

7. This person says they were only two minutes late to their appointment, but had to wait 30 minutes to see the doctor!

8. Click View Survey to read the full comment at the bottom of the page.

9. Here you will see the customer’s full comment and star rating. We are now able to see that not only did this patient have a long wait, but they also complained about parking, the doctor’s professionalism, and the affordability.

10. Beneath the customer comment, take note of the tags. This comment is showing up under this list of comments because it is tagged with the Wait Time category. It would also show up in the Affordability/Value, Parking/Facilities, and People categories.

11. Great job! You successfully navigated the Insights by Category tab of Experience Insights and completed this walkthrough.