Lunch & Learn: Review Requesting
Welcome to Reputation Lunch N Learn Training!
Each month, Reputation hosts a virtual, live training session focused on one platform solution. Learn about best practices for managing your Reputation program from our experienced trainers through hands-on practice and live Q&A.
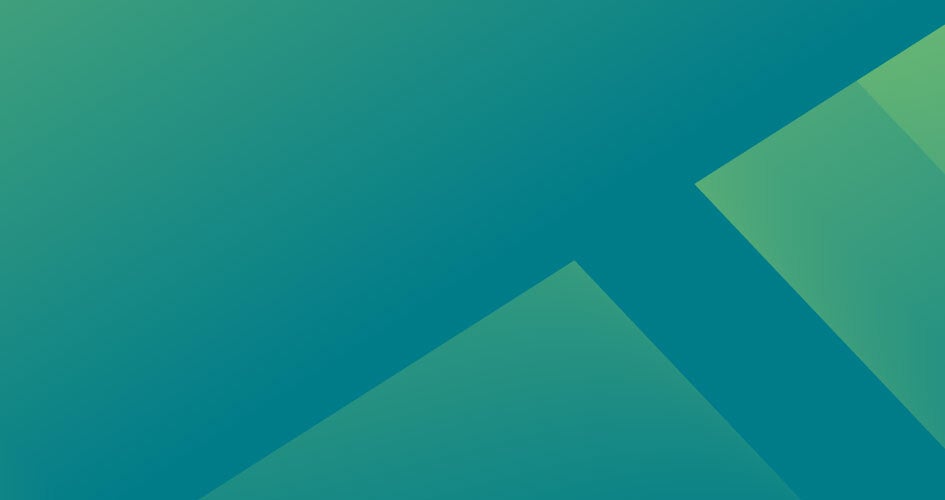
REPUTATION Lunch N Learn Series
Maximize Feedback By Requesting Reviews From Your Customers
Chris Eden
Senior Programme Manager
Kasey Kershner
Customer Training Manager
Exercise 1: Send a Quick Request
Here’s an interactive tutorial
** Best experienced in Full Screen (click the icon in the top right corner before you begin) **
Exercise 2: Create a Template
Here’s an interactive tutorial
** Best experienced in Full Screen (click the icon in the top right corner before you begin) **
