How to Add Multiple Locations to Your Facebook Business Page
Reputation Staff Writer
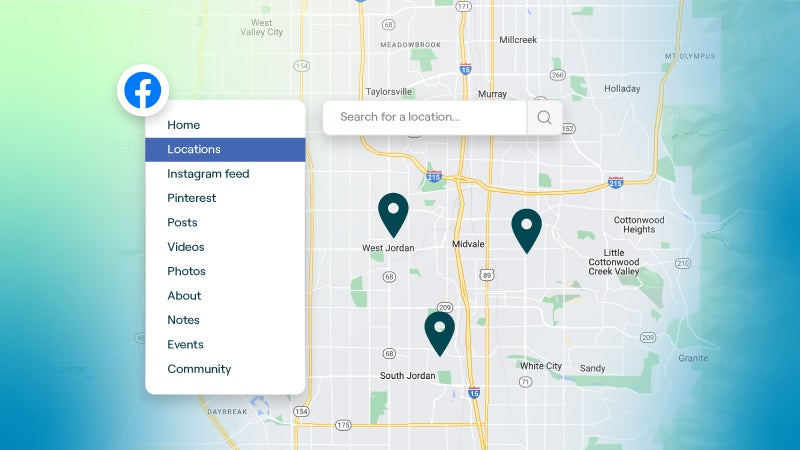
Managing multiple locations on a single “parent” Facebook page makes it far easier to create, scale and optimize advertising so it meets the needs of local audiences.
A social media marketing strategy is more complex than many realize, and if it’s done haphazardly, you won’t get much of a return on your investment of time and resources. If you operate a business with multiple locations, add those locations to Facebook Business Manager. This will not only make it easier to manage all locations, but you’ll also be able to run Facebook Ads against specific locations from one central hub. Here’s how to do it:
Step 1: Access Facebook Locations
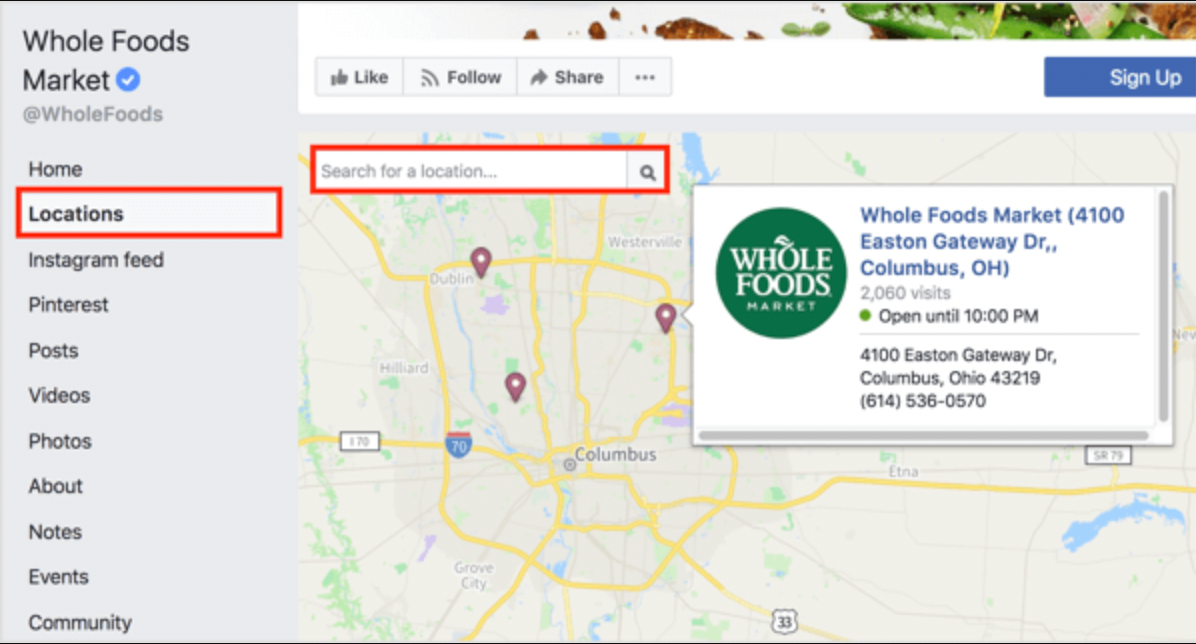
If you don’t already use Facebook Locations, you need to start doing so. This allows you to connect and manage all your locations on Facebook and gives you access to tools that let you quickly add new store pages, edit individual store information and manage things centrally. Customers will also be able to find the right location of your business more easily. When you’re logged in as your business, simply go to the Facebook Business Location Manager. From here, you can designate your primary Facebook business page, add locations and start using local ads.
Step 2: Add Locations One at a Time
From your Facebook Business page, choose “Settings,” which is located in the top, right-hand corner of the page. At the bottom left of the menu that pops up, you’ll see “Locations.” Click on this to add locations one at a time. You can choose to add existing pages (if you have pages for individual business location pages) or create new pages for your various locations.
If you’re adding locations for the first time, and if your main page shows a physical address, you will be asked to remove that address. The reason Facebook does this is that it wants the main page to be a “parent” page for the brand, with “child” pages for each address. The parent page itself won’t have a physical street address, though all child pages will.
If You Use Facebook Business Manager, You Can Add Locations There Instead
Facebook Business Manager lets you manage your ad accounts, pages and authorized business page users. If you log into Facebook Business Manager, and you’re an Admin or an Editor, you can go to the drop-down menu under “Assets” to navigate to Business Locations. There, you’ll see a green “Get Started” button, which will guide you through the process.
Related: How to Delete a Review on Facebook: Bad Ratings And Reviews
There are three ways you can add locations:
- Manually (great if you have only a few locations)
- Using Facebook’s CSV template (which allows you to upload in bulk using a spreadsheet)
- By migrating existing pages into the new location structure (by choosing “Migrate an existing page”)
When you’re done, you can click on “Download Locations” and download an Excel spreadsheet of your locations.
Reputation understands the importance of consistency in building your social media following, and using it to improve your online reputation. But it’s not as simple as making a Facebook page and checking it once in a while. That’s why we offer a comprehensive set of social media services.
Coupled with Facebook Location pages, Reputation can help you customize ads, target them with precise accuracy and continuously assess performance, so you can further refine ad content and targeting. The result is a stronger reputation and a more effective social media marketing strategy.
Interested in learning more about how we can help? Download our guide, “Unlocking the Power of Social Listening” today!
Keep Reading: The Facebook Outage: How to Manage a Large Scale Crisis
